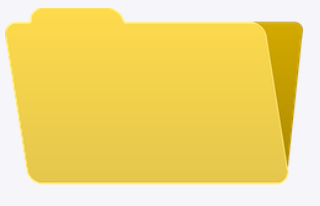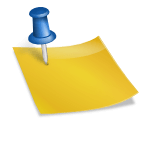개인적으로 컴퓨터로 작업이나 공부를 할 때는 대개 데스크톱을 사용하지만 위치가 바뀌거나 하면 휴대용 노트북을 사용하기도 합니다. 그동안 아무래도 데스크톱 사용 비중이 높은데다 노트북은 좀 쓸 때만 켜고, 그 외에는 방치했던 것과 마찬가지여서 반년 만에 부팅 속도가 굉장히 체감할 정도로 느려졌습니다.

약 2년간 세세한 작업에 도움을 주고 있다.

처음에 켜면 메인보드 화면에서 윈도우 로고까지 지나가면서 켜집니다. 하지만 데스크톱에 들어가면 마우스 옆으로 로딩 아이콘이 잠시 돌아요. 지금까지 이렇게 극단적으로 늦은 적은 없었는데 경험해보니 역시 컴퓨터도 쓰면서 방청소 같은 기본적인 관리는 해줘야겠다는 생각이 들었어요.
나는 10년 넘게 컴퓨터와 함께 지내다 보니 늦을 경우 다른 사람들이 알림을 지우거나 세세한 최적화 과정을 밟는 것을 봐왔습니다. 사실 이것들은 크게 체감되지 않는 경우가 많습니다. 이유는 사진처럼 부팅과 함께 켜지는 프로그램마다 각기 다른 부팅 시간을 가지고 있기 때문인데, 사진만 봐도 카카오톡이 무려 16.6초나 사용하고 있습니다. 이미 무언가가 16.6초를 지연시키지만 알림을 끄면 큰 체감이 나타나기는 어렵습니다.
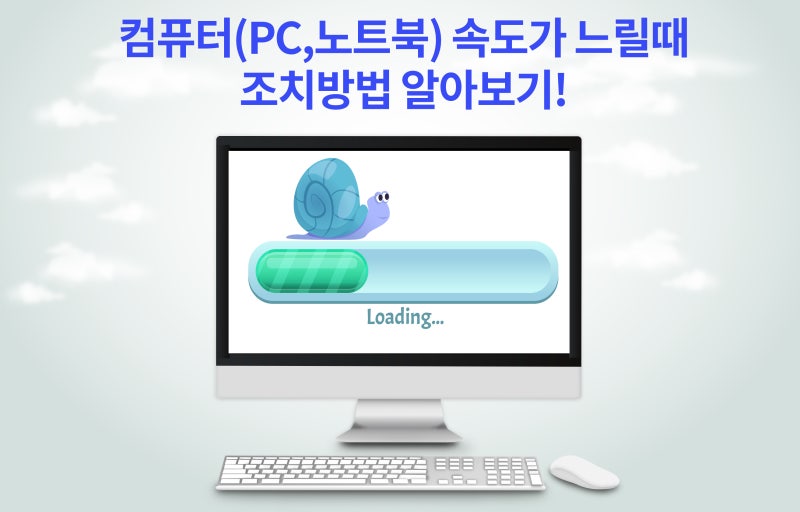
자주 사용하게 되는 기능

따라서 우리가 해야 할 일은 데스크톱에 들어갈 때 함께 켜지는 프로그램의 수를 최대한 적게 유지하는 것입니다. 보통 이런 항목들은 뭔가를 다운받을 때 같이 등록되는 경우가 많습니다. 먼저 어떤 것이 추가되었는지 보기 위해 키보드에서 왼쪽 측면에 보이는 Ctrl, Shift를 누른 채 Esc를 눌러보겠습니다.

눌러보시면 경우에 따라서는 이렇게 작게 열리거나 아래와 같이 큰 화면이 열릴 수 있습니다. 작게 열었을 경우 왼쪽 하단에 있는 세부사항을 눌러 창을 크게 만들 수 있습니다. 아, 참고로 이 글에서는 윈도우 10이 사용되었습니다.

표시되는 화면에는 현재 어떤 프로그램이 켜져 있는지 간단히 설명해 드리는데, 표시해야 할 위치는 위에 보시면 알겠지만 프로세스 탭이 아니라 시작 프로그램 탭입니다.
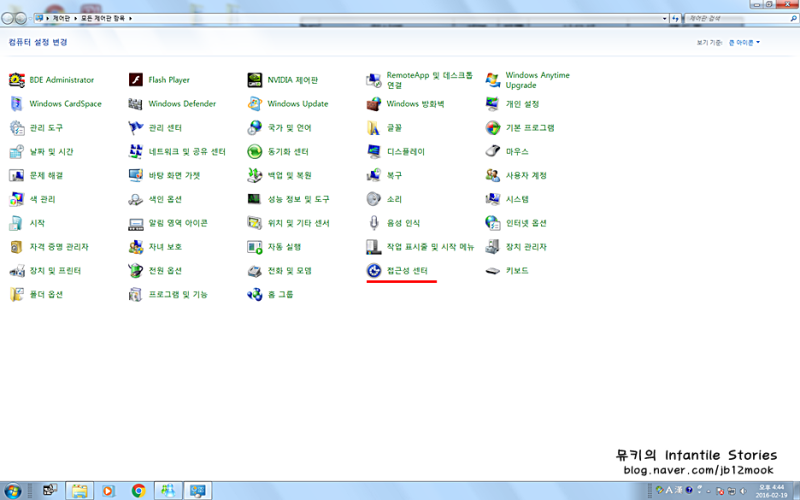
아까 봤던 것처럼 부팅 시간이 표기되면 어떤 걸 꺼야 할지에 대해서 좀 더 직관적으로 판단할 수 있는데 그건 부가적으로 뭔가를 다운받아야 하기 때문에 급할 때는 이렇게 작업 관리자를 사용하는 게 손이 덜 가서 좋을 것 같습니다. 여기에는 부팅 시간은 나와 있지 않지만 오른쪽에 시작 시 영향이라는 부분이 있습니다. 아까 큰 시간을 차지한 항목은 여기서도 영향이 높다는 것을 알 수 있습니다.

영향이 큰 것 중에서 굳이 같이 붙이지 않아도 되는 것들을 하나하나 우클릭해서 사용하지 않는 것에 맞춰보도록 하겠습니다. 영향이 크지 않더라도 자신이 아는 한 필요 없는 것을 부가적으로 지우는 것도 좋습니다.
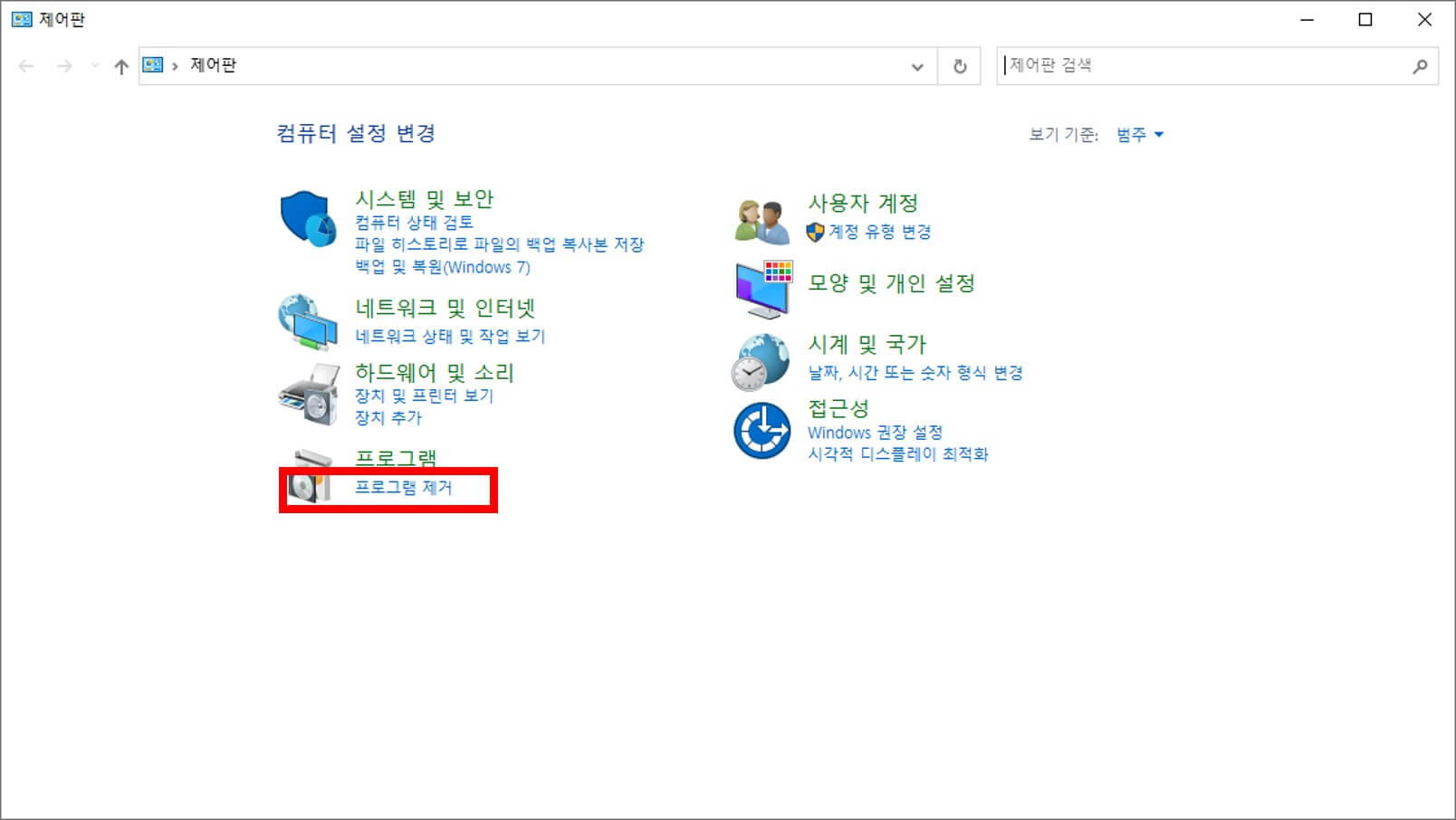
노트북에서 제가 판단할 필요가 없는 것을 몇 개 뽑았더니 총 7개가 빠졌네요. 카톡도 빼면 되는데 주로 연락할 때 쓰는 메신저라 16.6초를 더 단축하지는 못했어요. 이렇게 맞춰서 다시 시작해보면 생각보다 완전히 켜지기까지 시간이 많이 줄어든 걸 느낄 수 있을 거예요.
위에서 설명한 부분을 만지기만 해도 체감을 느낄 수 있지만 추가적으로 다양한 최적화 도구를 이용해 정크 데이터나 레지스트리 등의 항목을 정리하는 것도 도움이 됩니다. 사람들이 지금까지 사용하는 것을 지켜본 경험자로서는…

제가 지금까지 컴퓨터가 느리다며 도와드린 분들을 보면 잘 쓰고 있는데 청소를 모르는 경우가 대다수였습니다. 단순히 속도 증가만 놓고 보면 하드디스크를 SSD로 바꾸는 등 독자적인 스펙업이나 이 기사에서는 다루지 못했던 다른 최적화 프로세스도 있는 것은 사실입니다. 하지만 잘 모르면 최소한 이 정도는 건드릴 수 있도록 배워두는 것이 앞으로 발생할 몇 번의 부팅으로 손해 보는 시간을 최소화할 수 있다는 점을 알아두시기 바랍니다.